ドコモから楽天モバイルへ乗り換えをして、ドコモで利用しているキャリアメール(ドコモメール)を使い続ける手順を解説します。
「ドコモメール持ち運び」の手順になります。
下記に当てはまる方向けの記事です。
・ドコモから楽天モバイルへ乗り換えたい。
・電話番号を変えたくない。
・キャリアメール(ドコモメール)を使い続けたい
ドコモの乗り換え準備、楽天モバイルの契約、キャリアメールの設定、全てをこの記事で解説しています。
結果、文字数が多くなってしまいましたが……頑張りましょう!
目次
絶対に確認すべき事項

最終的の他のサイトを参考にして乗り換える・・・といった場合でも、これだけは覚えておいてください。
乗り換え手順を誤ると、ドコモメールのメールアドレスが消えてなくなってしまいます!
乗り換え(解約)前にかならず、「回線契約にもとづき発行したdアカウント」のID・パスワードを確認してください。
dアカウントは、ドコモの回線に紐付いたものと、紐付いていないもの(キャリアフリーdアカウント)があります。
ドコモの回線に紐付いたdアカウントのIDとパスワードを忘れたまま乗り換えると、キャリアメールが消滅します。
また、dアカウントを作成していない場合も同様に、キャリアメールが消滅します。
このあたり、詳しい解説は後ほど行います。
乗り換えの流れ
乗り換えのざっくりとした流れです。
あらかじめ流れを理解しておいたほうが、スムーズに作業できますよ。
各作業の詳細な手順は、この後解説します。
①回線契約にもとづき発行したdアカウントのID・パスワード確認
回線契約が紐付いたdアカウントの確認をします。dアカウントがない場合は、新規で作成します。
※所要時間15分
②MNP予約番号の発行
電話番号を変更せずに楽天モバイルへ乗り換えるために、MNP予約番号を発行します。
※所要時間10分
③楽天モバイルへ申し込み
楽天モバイルに申し込みをします。
※所要時間5分
④楽天モバイルから届いたSIMカード・スマホに切り替え
楽天モバイル申込みから数日後に、SIMカード・が届きます。
ここで、ドコモから楽天モバイルへ回線切替を行います。
※所要時間15分
⑤ドコモメール持ち運びへ申し込み
楽天モバイルへ回線切替後に「ドコモメール持ち運び」に申し込みます。
これで楽天モバイルでも、ドコモで利用していtaキャリアメールが使い続けられます。
※所要時間10分
必要なもの・情報を準備
必要なものを準備しておきましょう。
・本人確認書類
運転免許証などの本人確認書類を準備しましょう。
楽天モバイルで利用できる本人確認書類は下記から確認してください。
⇒楽天モバイル | 本人確認書類
・クレジットカード
支払い用のクレジットカードを用意しましょう。
楽天モバイルで利用できる支払い情報は以下から確認してください。
⇒楽天モバイル | 楽天モバイルでのお支払い方法
【重要】ドコモメール持ち運びの利用料金支払いは、クレジットカード払いのみです。
![]()
・ドコモのネットワーク暗証番号
ドコモ契約時に決めた数字4桁の暗証番号です。
ネットワーク暗証番号が不明な場合は、再発行してください。
⇒NTTドコモ お客様サポート | ネットワーク暗証番号 – お忘れの場合
・楽天モバイルで使用するスマホを確認
楽天でスマホを購入する場合は、あらかじめ機種を決めておきましょう。
在庫切れの場合もあるので注意。
⇒楽天モバイル | 製品(iPhone、Android / スマートフォン)
![]()
お手持ちのスマホを楽天モバイルで使う場合は、対応機種か確認しましょう。
⇒楽天モバイル | ご利用製品の対応状況確認
キャリア(ドコモ)で購入したスマホの場合、SIMロック解除が必要な場合があります。
⇒NTTドコモ お客様サポート | SIMロック解除
①回線契約にもとづき発行したdアカウントのID・パスワード確認
この作業を行わず乗り換え・ドコモを解約すると、キャリアメールが使えなくなります!
dアカウントのID・パスワードがわかっている場合でも、必ず確認してください。
【重要】
この作業は、乗り換え予定のスマホ・ガラケーで行ってください。
①ドコモを契約している乗り換え予定のスマホ・ガラケーを用意。
必ず、乗り換えを行うスマホ・ガラケーで作業してください。
②Wi-Fiに接続している場合は、Wi-Fiをオフにする。
Wi-Fiをオフにして、ドコモ回線(3G・4G)に切り替えてください。
③乗り換え予定のスマホ・ガラケーで、dアカウントログイン画面を開く。
下記ページを開きます。
⇒dアカウント - ログイン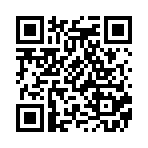 ※QRコードからもアクセス出来ます。
※QRコードからもアクセス出来ます。
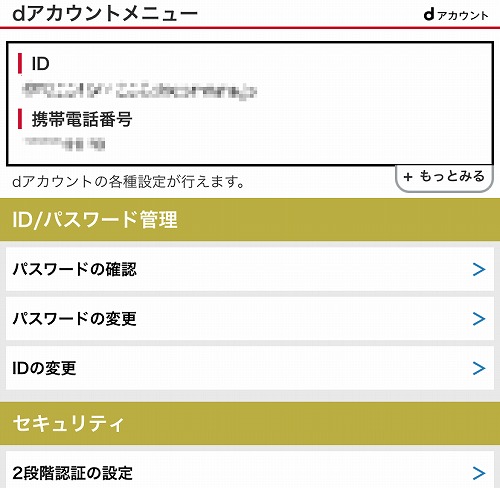
④dアカウントに自動ログイン
Wi-Fiをオフにした状態でdアカウントページを開くと、ID・パスワード無しでdアカウントにログインできます(ドコモ回線認証)。
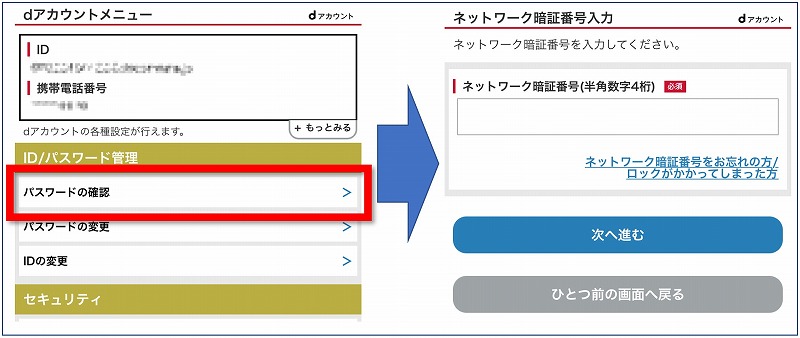
④ID・パスワードを確認
先程はID・パスワードなしでログインできましたが、楽天モバイル移行後はID・パスワードでログインする必要があります。
dアカウントメーニュー内の「パスワードの確認」を開き、4桁のネットワーク暗証番号を入力しましょう。
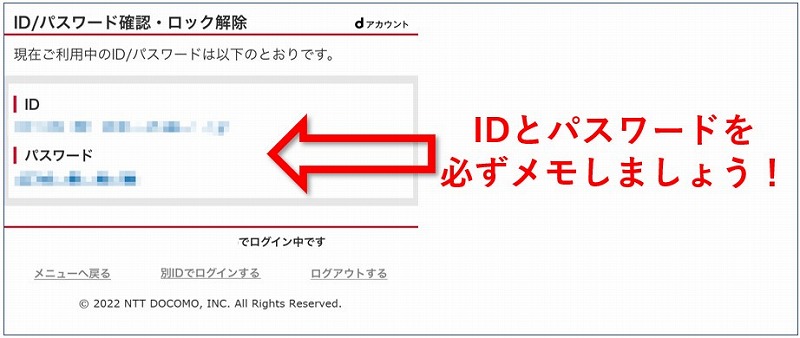
④ID・パスワードのメモをとる
本来、パスワードのメモはセキュリティ上オススメしないのですが・・・
忘れないように一時的にメモをしたりスクショを取りましょう。
このパスワードを忘れたまま楽天モバイルへ移行すると・・・キャリアメールが消滅しますよ!
※【パスワードの確認】が表示されない場合は、ログイン方法に誤りがあります。
Wi-Fiをオフにできているか確認をお願いします。
これ以降の作業は、ミスがあっても後戻りできます。
ですが、このdアカウントのIDとパスワード確認は、楽天モバイル乗り換え後には出来ない作業です。
どうしてもうまく行かない場合は、ドコモショップで確認・ドコモお客様サポートへ問い合わせをしましょう。
問い合わせの際は、
「ドコモメール持ち運び」をしたいので、「回線契約にもとづき発行したdアカウント」のID・パスワードを確認したい
と伝えましょう。
②MNP予約番号の発行

電話番号を変更せずに乗り換えるために、MNP予約番号をドコモで発行します。
MNP予約番号発行は、電話・Webのどちらかで可能です。
【注意】MNP予約番号の有効期限は発行から15日間です。
楽天へ乗り換える際には、MNP有効期間が「7日以上」残っている必要があります。
MNP予約番号を使用した乗り換えについての概要・注意点は、下記楽天モバイルサポートを参考にしてください。
⇒楽天モバイル お客様サポート | 他社から乗り換え(MNP)
【重要】MNP予約番号の有効期限も必ずメモしておきましょう。
楽天モバイル申込時に必要です。
![]()
【おすすめ】電話で発行する
ドコモのスマホ・ガラケーから151へ電話しましょう。
ドコモ以外のスマホ・固定電話で電話する場合は、以下へ電話をかけましょう。
0120-800-000
受付時間は09:00~20:00です。
Webで発行する
下記ページから、MNP予約番号を発行しましょう。
⇒NTTドコモ お客様サポート | MNPを利用した解約お手続き方法
③楽天会員登録

ドコモでdアカウントが必要なように、楽天モバイルでは楽天会員に登録する必要があります。
既に楽天会員の場合は、この作業は不要です。
下記から楽天会員に登録しましょう。
⇒楽天会員登録
③楽天モバイルへ申し込み
dアカウント確認・MNP予約番号発行・楽天会員登録が出来たら、楽天モバイルへ申し込みます。
準備ができたら、下記から申し込みをします。
⇒楽天モバイル | 申し込みページ
![]()
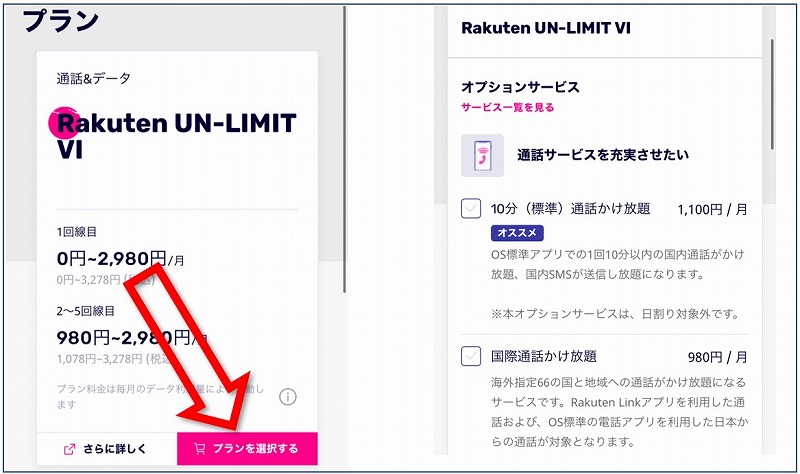
まずはプランを選択。といっても、楽天モバイルは1プランしかありません。
各種オプションは必要であればチェックを入れてください。
※オプションは後からでも追加できます。
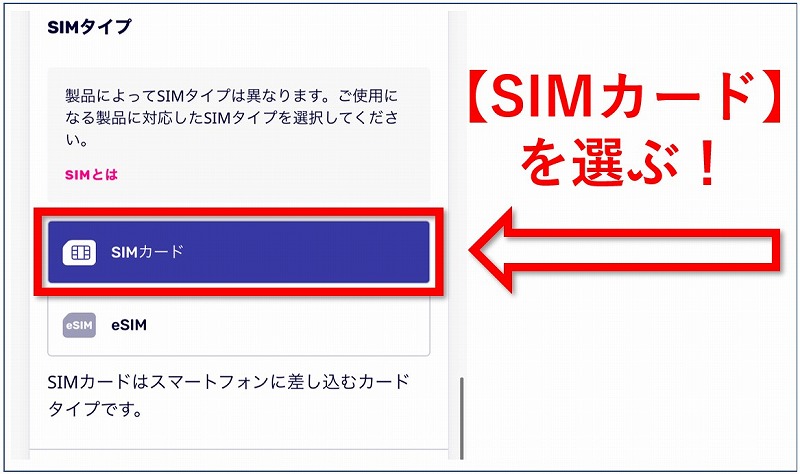
【重要】SIMタイプはSIMカードを選びましょう。
eSIMは一部の機種のみ対応・機種変更の難易度も高くオススメしません。
※後から手数料無料でeSIMに交換もできます。
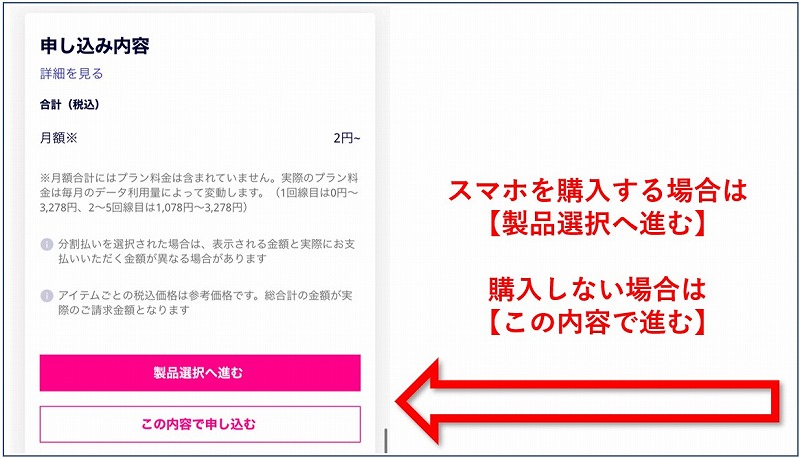
楽天モバイルでスマホを購入する場合は【製品選択へ進む】
購入しない場合は【この内容で進む】
を選びます。
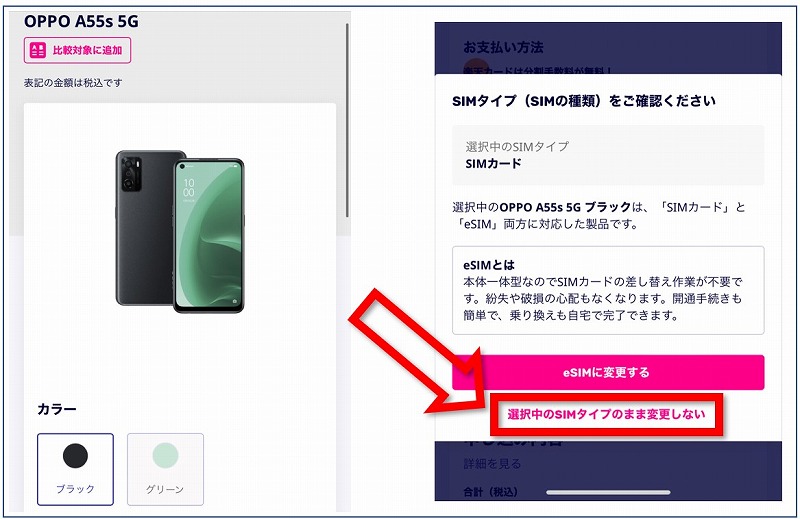
楽天モバイルでスマホを購入する場合の、注意点です。
eSIM対応のスマホを選ぶと、【eSIMに変更する】のメッセージが表示されます。
ここでは【選択中のSIMタイプのまま変更しない】を選びましょう。
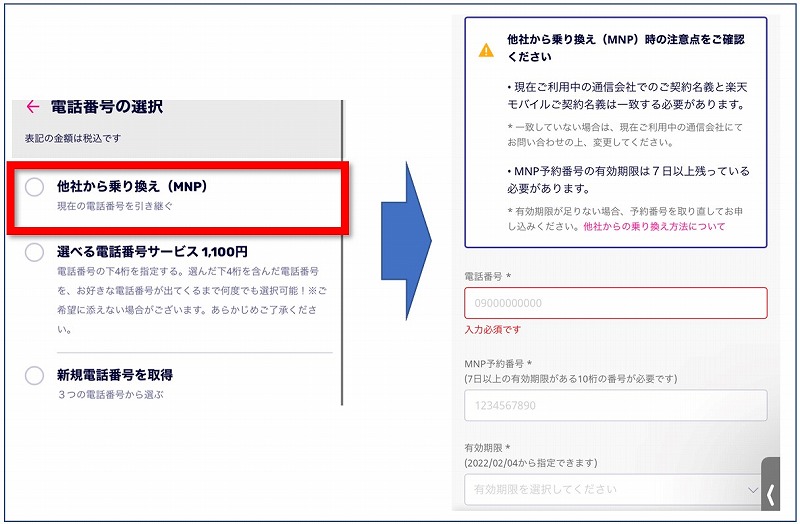
今回はドコモの電話番号を楽天モバイルでも使い続けるので【他社から乗り換え(MNP)】を選択し、電話番号やMNP予約番号を入力しましょう。
後は、支払情報や届け先を確認し、申し込み完了です。
④楽天モバイルから届いたSIMカード・スマホに回線切り替え
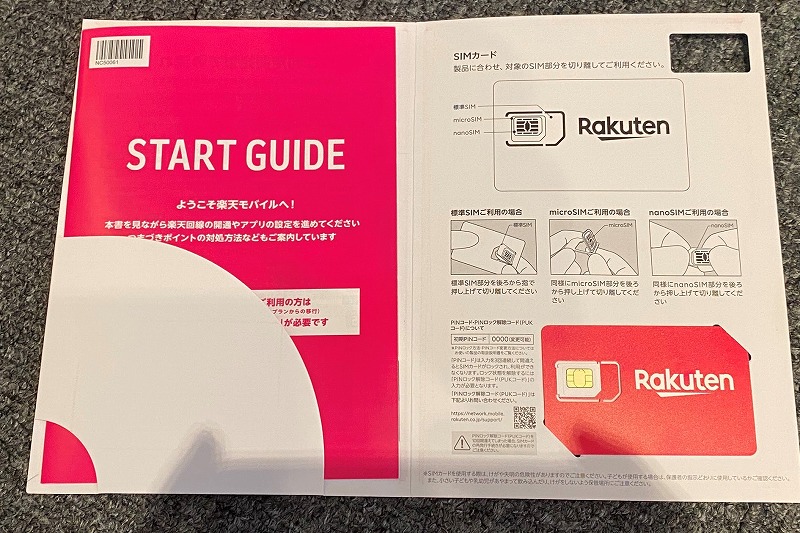
申込みから数日後に、楽天モバイルのSIMカード・スマホが届きます。
この時点ではまだドコモのスマホ・ガラケーは通信できる状態です。
SIMカード到着後に、ドコモから楽天モバイルへ回線切替を行います。
この切替手順ですが、ドコモのスマホを使い続ける場合・機種変更する場合・iPhone・Android……と、状況によって手順が異なります。
ですが安心してください。
楽天モバイルを契約すると、フルカラーで分かりやすいスタートガイドが貰えます!
このスタートガイドを参考にすれば、回線切替が簡単にできます。
なお、このガイドはPDFでも公開されています。
⇒SIMカード版スタートガイド
![]()
ドコモメール持ち運びへ申し込み
楽天モバイルの回線が開通したら、「ドコモメール持ち運び」を申し込みます。
楽天モバイルの開通と同時に、ドコモ回線は解約されます。ドコモメールも受信できない状態なので、早めに「ドコモメール持ち運び」に申し込みましょう。
※31日以内に申し込まないと、ドコモメールは消滅します!
下記から、「ドコモメール持ち運び」に申し込みます。
⇒ドコモメール持ち運び
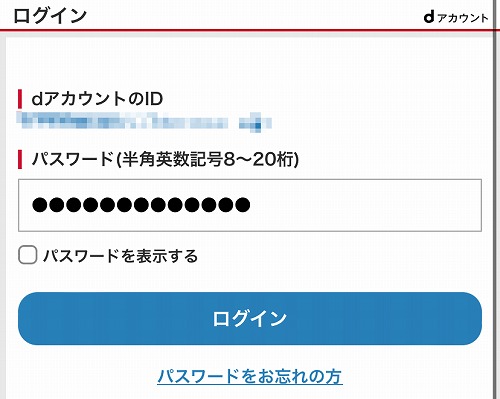
回線契約にもとづき発行したdアカウントでログインします。
※別のdアカウントでログインするとエラーが出ます。一度ログアウトし、ログインし直してください。
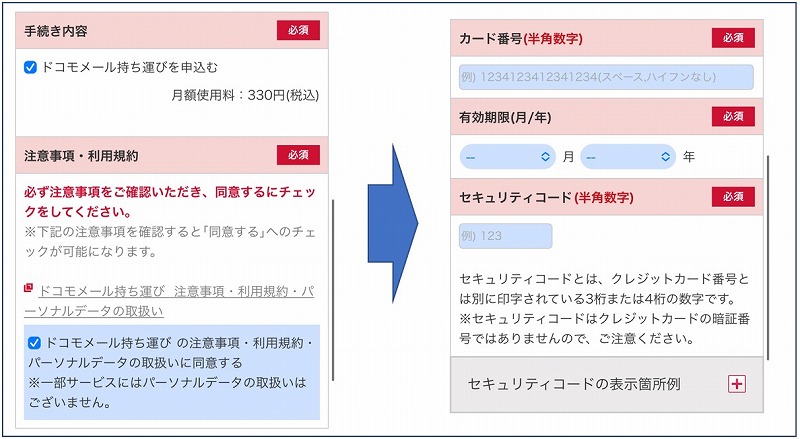
必要事項を入力し、ドコモメール持ち運びへ申し込みます。
ドコモメールを受信できるように設定
機種によって設定手順が異なります。
設定手順については、ドコモ公式サイトも参考にしてください。
⇒ドコモメール持ち運び 設定方法
iPhone・iPadの場合
下記のリンクを開きます。
⇒ドコモメール持ち運びをご利用のお客様 構成プロファイルダウンロードについて
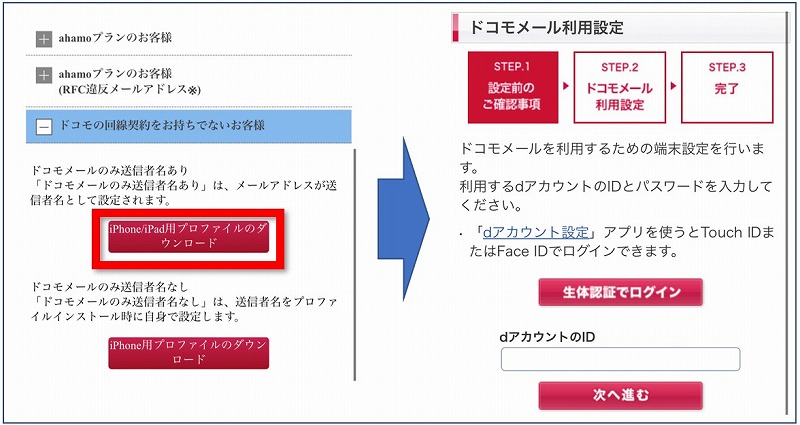
【iPhone/iPad用プロファイルのダウンロード】を開き、dアカウントでログインします。
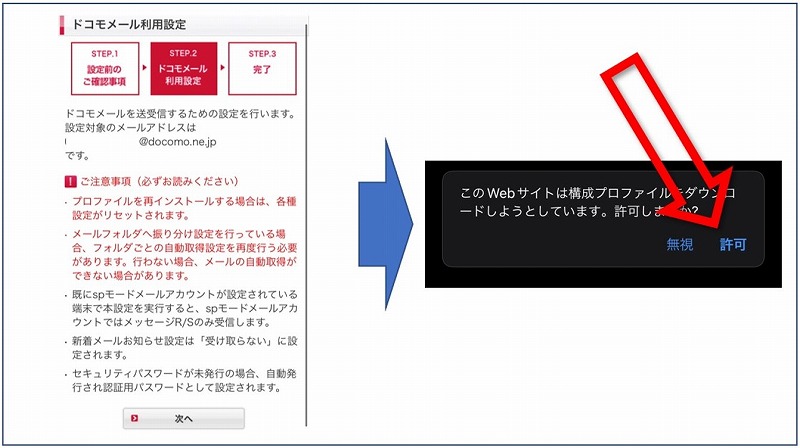
プロファイルダウンロードします。

設定を開き、【プロファイルがダウンロード済み】を開きます。
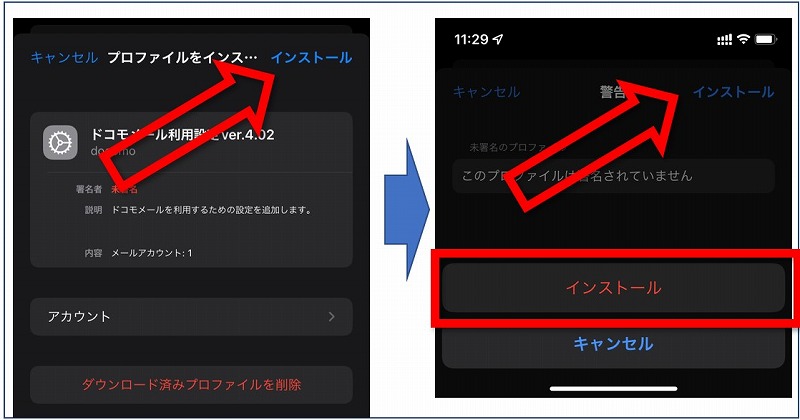
プロファイルをインストールします。
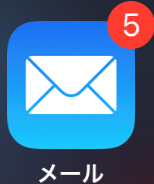
これで設定完了です。
メールアプリを開くと、キャリアメールが送受信できるようになっています。
Androidスマホの場合
Androidスマホの場合、手順が少し複雑です。
ドコモメールアプリは利用できないので、別のメールアプリに設定する必要があります。
My docomoを開き、dアカウントでログインします。
⇒My docomo
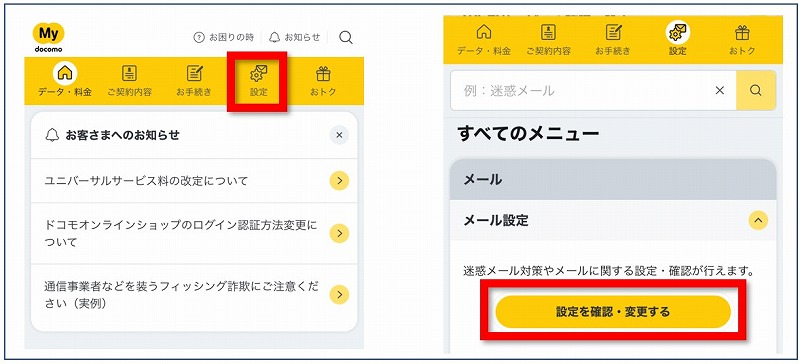
【設定】を開き、メール設定内の【設定を確認・変更する】を開きます。
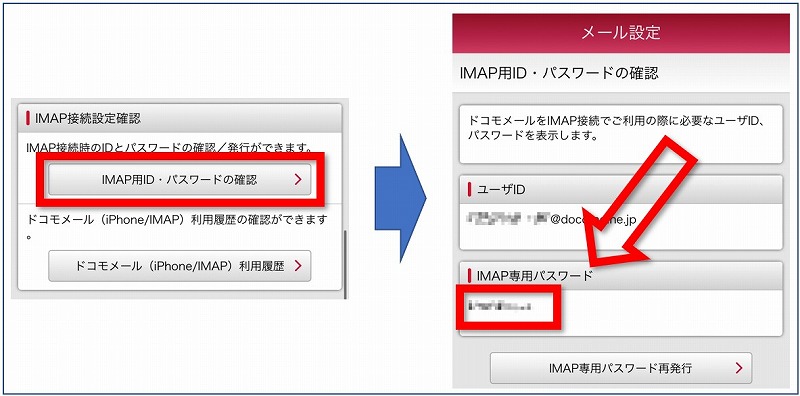
【IMAP用ID・パスワードの確認】を開きます。
IMAP専用パスワードが表示されるので、メモを取りましょう。
※このパスワードが記号だらけで難しい・・・という場合は、【IMAP専用パスワード再発行】をすると、パスワードが変更されます。
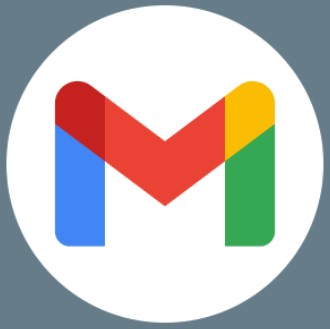
ドコモメールを受信出来るメールアプリは、色々あります。
※IMAP対応ソフトであれば受信できます。
今回は、Gmailアプリで受信する方法を解説します。
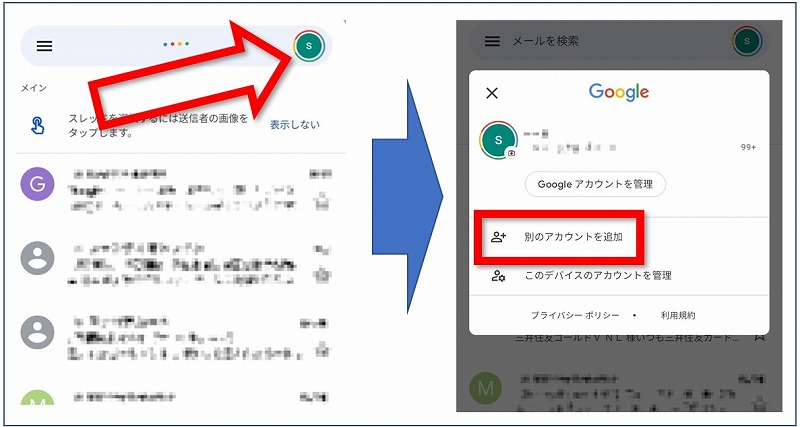
Gmailアプリを開き、右上のアイコンを押します。
続けて、【別のアカウントを追加】を押します。
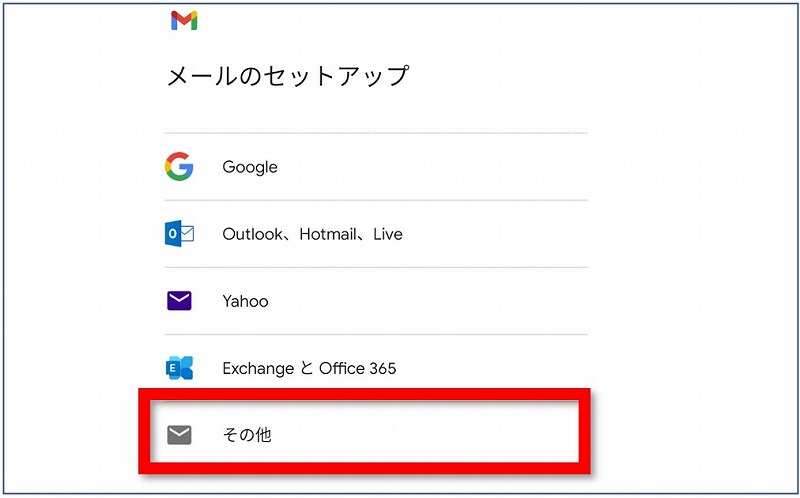
【その他】を押します。
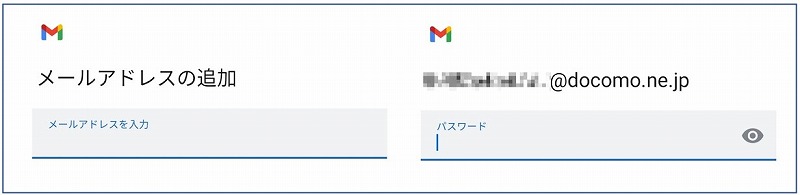
ドコモメールのメールアドレスを入力。
続けて、先程確認したIMAP専用パスワードを入力します。
これで、設定完了です。
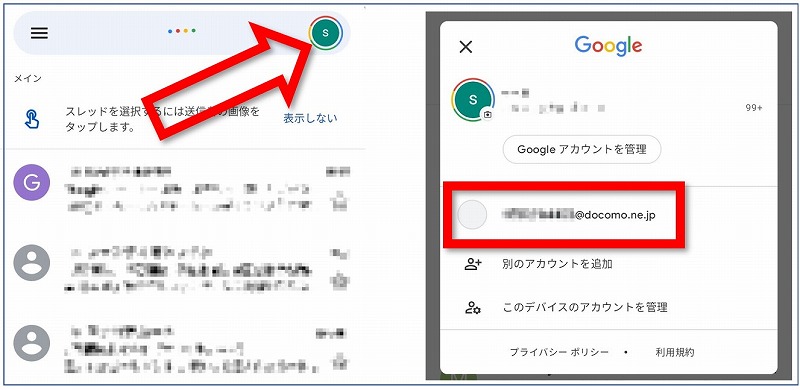
Gmail開き、右上のアイコンからドコモメールを選択すると、ドコモメールの送受信ができます。
Gmailアプリが使いづらい場合は、別のアプリでもOKです。
基本的にはメールアドレスとIMAP専用パスワードを設定すれば、メール送受信が出来ます。
パソコンの場合
実は、ドコモメールはパソコンでも受信できます。
Androidスマホの手順で確認した、IMAP専用パスワードを使用することにより、パソコンのメールアプリ(Outlook・Windowsメールなど)でも受信が可能です。
設定手順はメールアプリによって異なるので、詳細はメールアプリのマニュアルをご覧ください。
参考:NTTドコモ | その他のメールアプリからのご利用



コメント